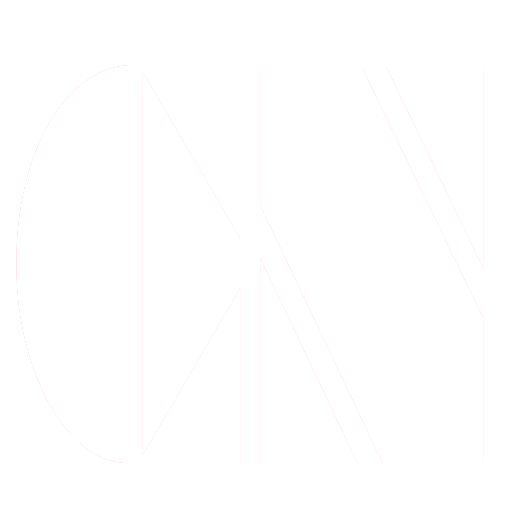Everything has its toll – even our smartphones’ batteries. It’s one of the things that naturally go through the wear and tear process even if watch it 24/7. Although that’s the case, it shouldn’t feel lesser and lesser in terms of power and usage. If you feel that your Android smartphone battery is driving less than what it’s supposed to handle, then you better check on it.
It’s normal to see your battery deteriorate. Moreover, it should because there’s something wrong if it’s still the same after 4 years of usage. Keeping it healthy is actually one of the few better ways you can manage it and we’ve written an article about that as well. In this article, you will be taught to see what drains your Android smartphone battery and how you can effectively manage them.
Read: The Truth About Smartphone Batteries
How can you check the condition of your Android smartphone battery?
With the latest update, it’s quite easy to recognize where you can locate your device’s battery. Go to Settings. Inside settings, you won’t see battery in one of the main options. You need to go to Device Maintenance first.
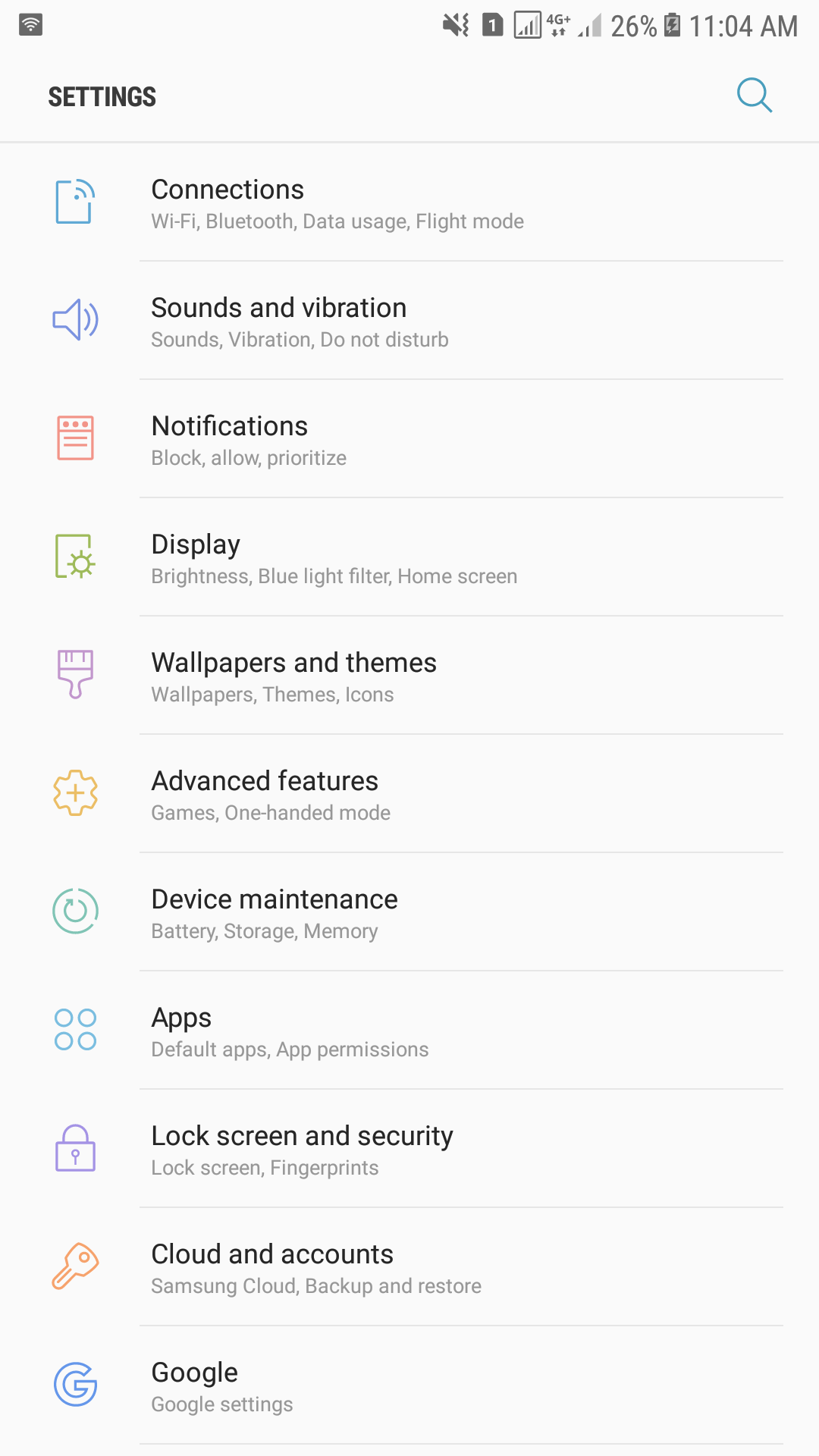
Once there, your phone will do a quick scan of what’s happening with the device. On the bottom part of it you will be brought to different options. Battery would be present and you should hit on that.

Hitting on battery would let you see different things you might have confusion on:
- The estimated battery life which is the estimation on how long your device can be on without being charged;
- Power saving mode which is the option you can look at when you want to save more battery;
- App power monitor which allows you to see what apps are currently running in the system. Which you should turn off if you’re not using them of course.
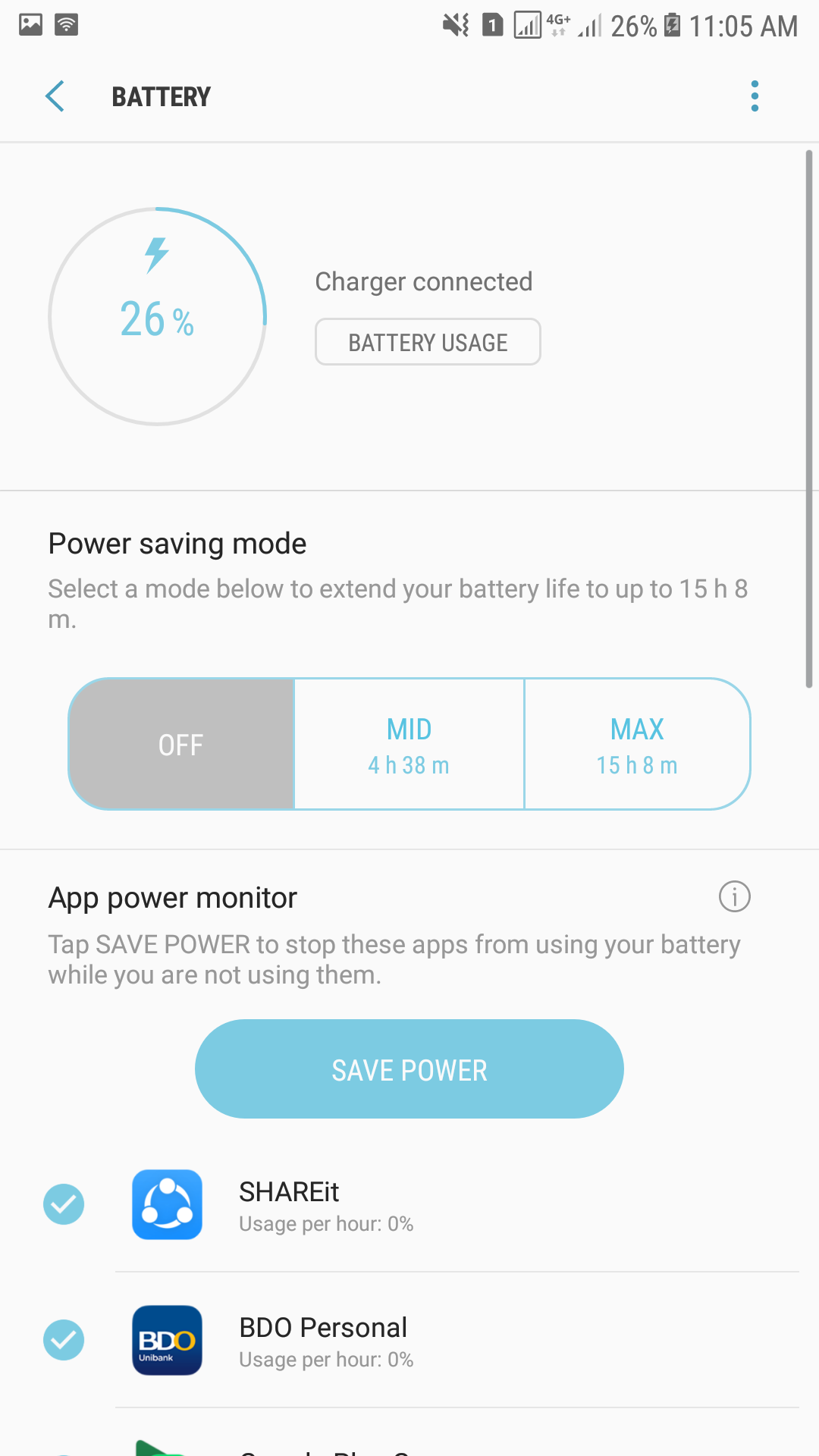
After seeing those options, under the estimated battery life, you’ll see the box that says battery usage.
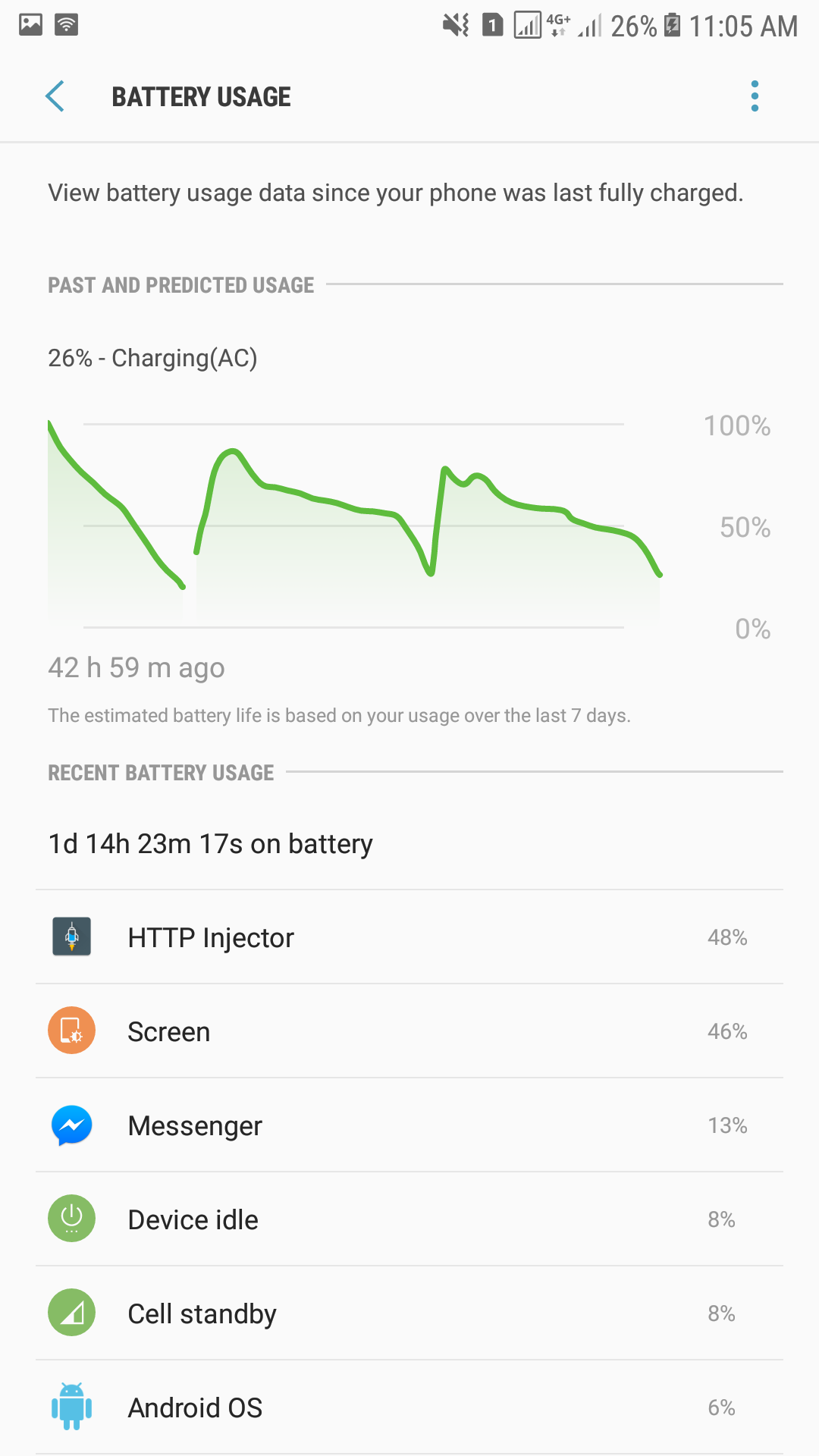
Read: Cool Secret Functions That 90% Of Android Users Don’t Know About
Clicking on that shows you the battery usage since the phone was turned on. It will show you a chart and a list of applications you’ve used and how much usage they’re contributing to the device.
**This will be most effective if you have your phone running for a few hours without it being turned off. This way, your device will get a clean scan on which apps you’re using that drains most of the battery.
On the list of applications, you can definitely select one and see further details of the app; how much it used and how long it has been running on your phone (even in the background).
If your phone has been running long enough, then in the list of apps, it will even show non-applications draining your Android smartphone battery. Let me give you a brief explanation on what these are (because I know you will all be confused).
- Cell Standby: Let’s start with the most obvious but most confusing. Assuming you’re using a device with a cellular connection (mobile data), that cellular radio is always using some power. even though it’s on standby. Having a weak cellular signal, could result in higher power usage so beware.
- Wi-Fi: This item however shows the amount of power used by your device’s Wi-Fi radio. It always uses some amount of power when you’re connected to Wi-Fi. Even when you’re not in connection to one? And it searches for available connections? It’s also consuming energy. What you could do to save more power is to disconnect your Wi-Fi when you’re in an area where there is no connection.
- Screen: This is the amount of power used by the screen and its backlight. Your screen always uses a significant amount of power even on standby. You can reduce the usage a bit by lowering your screen brightness and configuring Android to turn the screen off when you’re not using it. Later versions of Samsung phones have what we call the “Always On” feature that would allow you to see the time and date even when it’s sleeping.
- Android OS: This accounts for all the battery power used by the underlying Android operating system; which includes managing your running processes, interfaces with your hardware, and all that low-level stuff.
- Android System: Despite the name, this is separate from the Android operating system itself. What this item represents is the battery power used by things like the Settings app, input devices, and various other system services; not just regular applications of Android. What you could do to make it use a bit less battery power is by enabling battery saver mode.
What is battery saver mode?
Since Android 5.0 Lollipop, there has been the battery saver mode option. Obviously, the battery saving mode or power saving mode option allows you to set a certain type of savings mode for your Android smartphone battery so you can maximize the fact that your phone is currently on.
You have the options OFF, MID, and MAX; in the images below, what they look like are aligned from the OFF option to the MAX option.

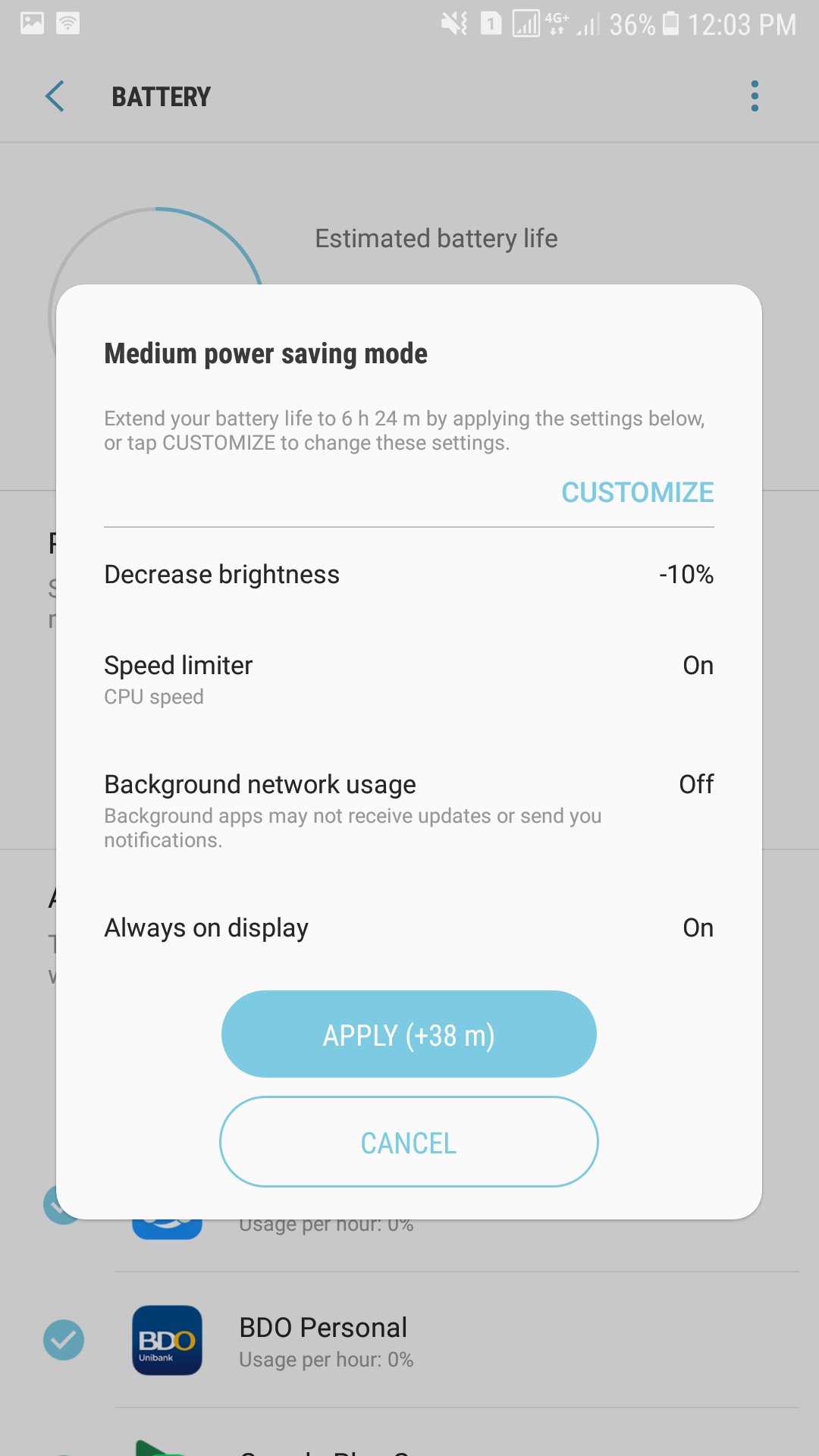
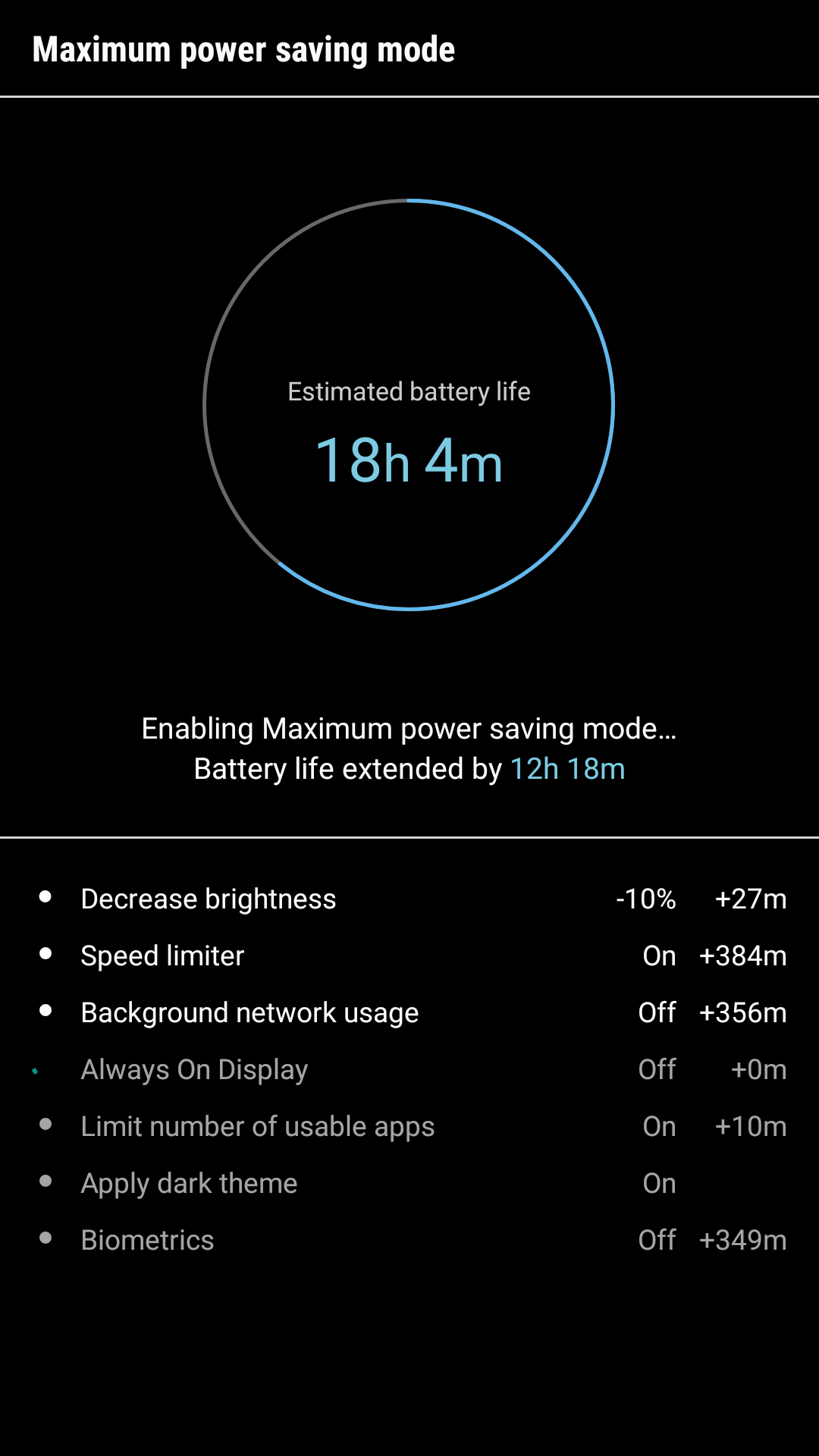
Can you manually save power on your Android smartphone battery?
Definitely. If you don’t want to have your battery savings pre setup, you can always manually adjust the settings and turn applications off while you’re not using them. You can do this by going to the battery usage option where you get to see the graph/chart. From there, you can force stop an application running in the background manually.
Read: 11 Common Android Problems And How To Fix Them
What are the best ways to save power?
Honestly, saving power isn’t actually that difficult. You can always go to an application, force stop it and then you’re good to go. You don’t necessarily have to disable an application, you just need to close it forcefully so that it cuts on your battery consumption. Although completely preventing apps running in the background could be almost impossible, you could disable notifications through the certain application’s settings. Or, you can disable apps if you don’t want them to be around at certain times.
In addition to that, you can always turn on power saving mode. This actually is the easiest fix of all. Although you won’t be able to pinpoint what activities you’re preventing, your device knows itself more than you do so, put your trust in it.
Sometimes, a simple restart of the phone cures the problem. There are applications that are working even though you close them (because of the notification). Rebooting your phone without warning can k**l them instantly. Also being mindful of the applications you download can solve a ton of problems. There are applications which are more demanding of power than others, most of these apps are those who’re requiring 3D designs.
As of the moment, Google still has limited access to battery information so this is just what we can offer. No need to worry though because once the system gets updates and if it gets better, you will be the first ones to know about it. How’s your Android smartphone battery? Think it’s doing fine?